解鎖 Procreate 無限可能:打造你的專屬筆刷風格

解鎖 Procreate 筆刷的無限可能:打造你的專屬風格
從史前壁畫到當代藝術,畫筆(Brush)始終是人類揮灑創意、妝點生活的重要媒介。畫筆的形狀與尺寸千變萬化,圓頭、扁頭、斜角、扇形……各種筆觸,應運而生,造就了繪畫技法的無限可能。
在數位藝術的領域中,Procreate 以其強大的筆刷系統,重新定義了創作的自由度。數百種多功能筆刷,無論是精細素描、流暢墨線、厚重油彩,抑或是細膩塗抹、精準擦拭,皆能輕鬆駕馭。你可以在 Procreate 中,盡情揮灑,創作富有豐富質感的書法與繪畫作品。更棒的是,你可以隨心所欲地組織、儲存你的筆刷,匯入來自各方的筆刷資源,甚至打造專屬於你的獨特筆觸,讓創意無限延伸。
目錄
Procreate 筆刷基礎知識

立即用手指或 Apple Pencil 開始創作,探索數百種模擬各種媒材的筆刷。
Procreate 介面右上角的「繪畫 (Paint)」、「塗抹 (Smudge)」和「擦除 (Erase)」工具共用相同的筆刷庫,並且運作方式相同。只需點擊您想使用的工具圖示——筆刷用於繪畫,手指用於塗抹,橡皮擦則用於擦除。點擊畫筆庫選擇畫筆,再點擊畫筆刷外部即可關閉,開始創作。
繪畫 Paint
利用各種媒介進行素描、墨水、繪畫、上色、陰影和紋理創作。
- 點擊「筆刷工具 (Brush Tool)」,從「筆刷庫 (Brush Library)」中選擇筆刷,然後在畫布上點擊或拖曳手指進行描邊。
- 使用左側邊欄的兩個滑桿調整筆觸的大小與透明度。
- 探索「筆刷庫 (Brush Library)」中數百種獨特的筆刷,實現從寫實到夢幻的多樣效果。
- 調整現有筆刷設定或在「Brush Studio」中從頭創建自定義筆刷。
Pro Tip:有些筆刷會根據移動速度改變筆觸效果。嘗試不同速度進行繪畫,體驗筆觸變化。

塗抹 Smudge
混合藝術作品、平滑筆觸並融合顏色。
- 點擊「塗抹 (Smudge)」,從筆刷庫選擇筆刷,然後在筆觸和顏色上點擊或拖曳手指進行混合。
- 使用左側邊欄的不透明度滑桿,調整塗抹效果的強度。提高不透明度可增強效果,降低則呈現柔和效果。
擦除 Erase
移除錯誤、去除顏料、雕刻透明區域並柔化作品。
- 點擊「擦除 (Erase)」,選擇筆刷庫中的畫筆,並在畫布上進行擦除。
- 搭配筆刷使用橡皮擦,創造無縫風格。
- 調整左側邊欄的不透明度滑桿,控制擦除的強度。減少不透明度可實現淡化或提亮效果。
Pro Tip: 快速切換繪畫、塗抹和擦除功能。長按未選擇的工具圖示,即可將當前畫筆設定轉移至該工具。
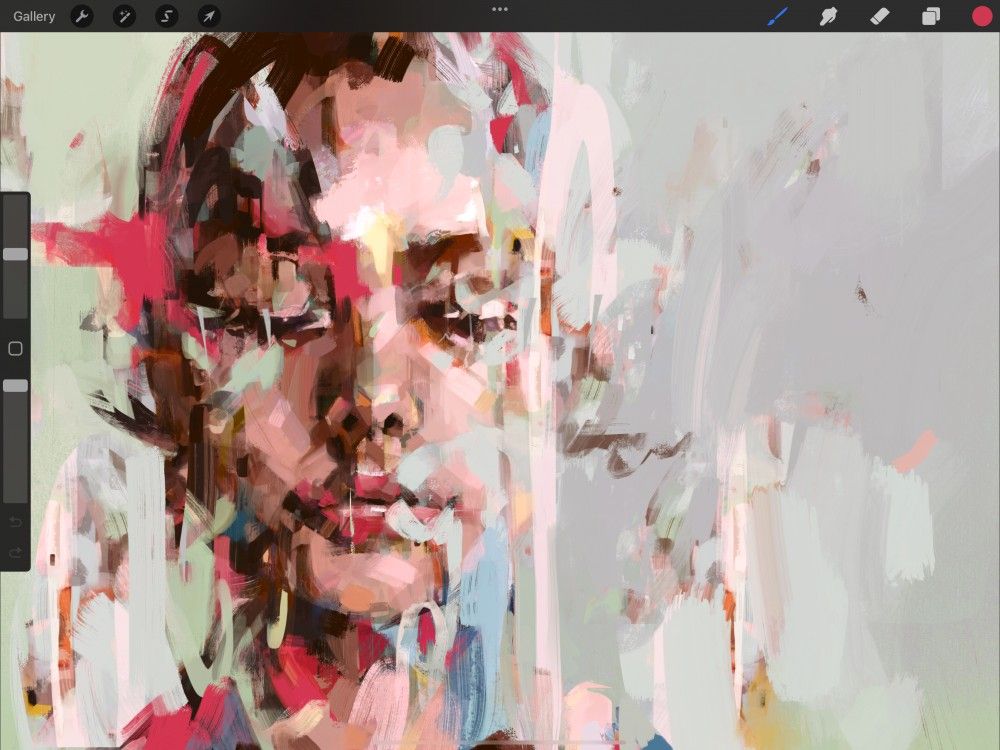
使用 Apple Pencil 繪畫
充分發揮 Procreate 的全部功能。
- 利用 Apple Pencil 的壓力感應和傾斜功能,改變筆觸的暗度、厚度、不透明度與散射效果。甚至可以影響筆跡的顏色。
- 使用 Apple Pencil Pro 時,可透過滾筒滾動功能,在繪製筆觸時旋轉畫筆。
- 在「Brush Studio」探索 Apple Pencil 的進階設定,或在「偏好設定」中調整 Apple Pencil 與 Procreate 的互動方式。
筆刷庫Brush Library
編輯、組織、分享和探索 Procreate 內建的豐富多功能筆刷。
筆刷庫按主題類別提供數百種畫筆。這為您的藝術實驗提供了無限的空間。
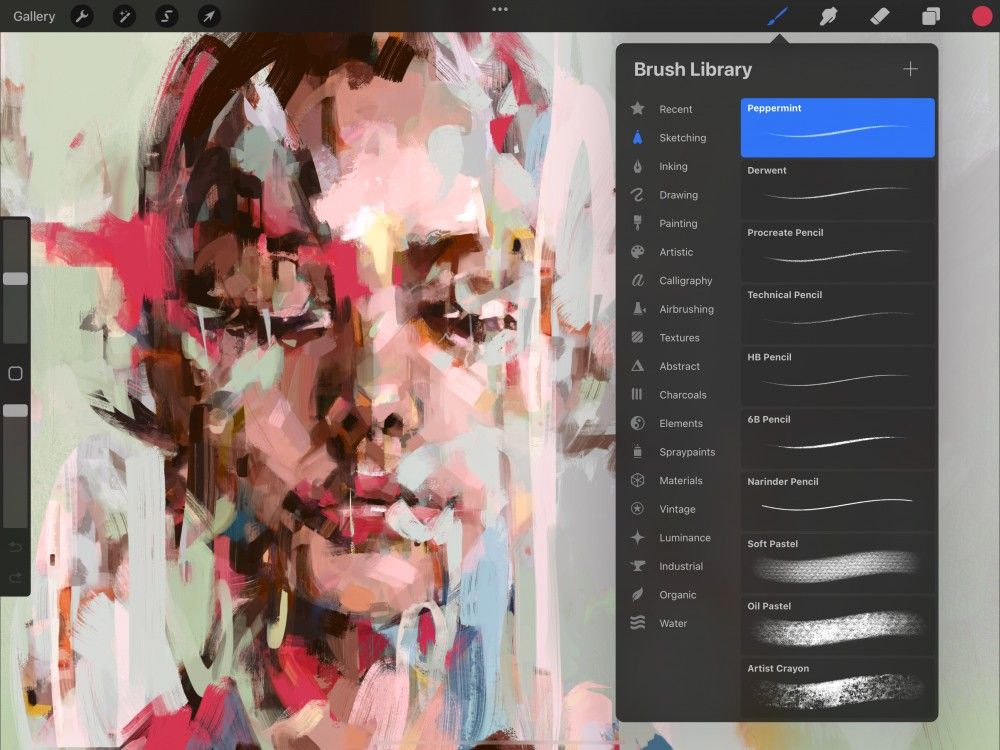
筆刷按鈕
Procreate 的「筆刷」按鈕位於介面右上角選單列,形狀如一支畫筆。點擊一次啟動筆刷工具,再次點擊即可開啟筆刷庫。
Pro Tip:透過塗抹工具或擦除工具同樣可以調出筆刷庫。使用筆刷繪圖是觀察效果的最佳方式。
- Brush Sets (筆刷集):位於左側面板,依媒介與風格排序。
- Brushes (筆刷): 右側面板列出當前選定畫筆組中的所有筆刷。
- Brush Studio (筆刷設置):調整筆刷設置或從零創建新筆刷。
Pro Tip:Procreate 會記住您的設置,切換畫筆時不會丟失已做的調整。
最近與固定畫筆
- 最多存取 8 種最近使用的筆刷。
- 可固定最喜歡的筆刷,方便隨時使用。
畫筆組類別
探索構成 Procreate 筆刷庫核心的 18 種多功能手工製作的筆刷組。每種風格都有適合的筆刷和類別。
- 素描(Sketching):模仿石墨鉛筆、粉彩和藝術蠟筆。
- 著墨(Inking):適合清理線條與墨水風格繪圖。
- 繪圖(Drawing):提供乾濕介質組合,適合快速研究。
- 上漆(Painting):丙烯酸、油畫與灰泥效果。
- 藝術風格(Artistic):強調紋理效果,從水彩到厚塗。
- 書法(Calligraphy):流暢的筆劃與壓力感應。
- 噴槍(Airbrushing):平滑漸變與純色效果。
- 質感(Textures):模擬各種表面與圖案。
- 抽象(Abstract):產生煙霧效果與混亂形狀。
- 炭筆(Charcoals):逼真的炭筆質感。
- 元素(Elements):呈現煙霧、火焰、水等自然元素。
- 噴漆(Spraypaints):各種飛濺與噴霧效果。
- 材質(Materials):適合 3D 繪畫,增加頭髮、皮膚紋理等細節。
- 懷舊(Vintage):復古紋理與設計元素。
- 亮度(Luminance):發光效果,如脈衝、星系與閃光。
- 工業用(Industrial):模擬混凝土、金屬與鐵鏽效果。
- 有機(Organic):天然質感,如草葉、樹皮與竹筆。
- 水溶(Water):逼真的水彩筆刷與水滴效果。
建立自訂畫筆集,輕鬆管理您的創作
- 步驟 1: 建立新筆刷集
- 新增筆刷組:在筆刷組清單中向下拖曳,直到出現藍色反白的「+」按鈕。點擊即可在清單頂部新增筆刷組。
- 命名筆刷集:使用 iOS 鍵盤輸入新筆刷集的名稱。按下「返回鍵」或點擊鍵盤外的任意位置以提交變更。
- 步驟 2: 新增或修改筆刷
- 進入 Brush Studio:詳如下文。
- 自訂筆刷:調整現有筆刷設置。創建全新筆刷。匯入其他來源的筆刷(僅限透過「+」按鈕進入時可使用「匯入」功能)。
Brush Studio :讓創意無限延伸

Brush Studio 提供豐富的客製化選項,讓您的筆刷如同您的藝術風格一樣獨一無二。
功能亮點
- 調整基礎設置:包括筆觸、紋理、流暢度等。
- 探索多樣效果:透過實驗與探索,創建專屬風格的畫筆。
Pro Tip:您可以透過兩種方式進入筆刷工作室:點擊現有筆刷進行編輯或點擊 + 按鈕建立新筆刷。這兩個選項都會將您帶到相同的 Brush Studio 介面,但有一點區別。只有當您使用 + 按鈕進入筆刷工作室時,「匯入」按鈕才可用。
介面 Interface
Brush Studio 的介面分為三大區域:屬性 (Attributes)、設定 (Settings) 與繪圖板 (Drawing Pad)。
- 屬性 (Attributes):包含 12 種筆刷屬性,可透過多種參數進行精細調整。
- 設定 (Settings):透過滑桿、切換按鈕等直觀的控制項,調整每個屬性的細節。
- 繪圖板 (Drawing Pad):即時預覽筆刷效果,無需離開 Brush Studio 即可看到變更。

筆刷工作室設置 Brush Studio Settings
以「屬性:描邊路徑 (Stroke Path)」為例:
描邊屬性:透過改變間距、平滑度、抖動以及筆觸消失的速度來調整筆觸的行為。
- 間距 (Spacing):控制筆刷形狀在路徑上「印記」的頻率。間距增加時,筆刷會呈現一連串分隔的形狀;減少至零時,則形成順暢的筆觸。
- 抖動 (Jitter):隨機偏移每個印記的位置。關閉此功能可獲得平滑筆觸;略微增加可創造粗糙效果;調高數值則讓形狀散布於路徑周圍。
- 脫落 (Fall Off):筆觸從完全不透明開始,隨著描繪過程逐漸淡出。關閉此功能可維持穩定筆觸;增加數值則能讓筆觸快速消失。
雙重筆刷 Dual Brush

透過組合兩支獨立的 Procreate 筆刷,您可以創造出幾乎無限的筆觸效果。這項功能利用每個畫筆的可編輯形狀與顆粒,打造出獨特的筆刷風格。
功能特色
- 結合筆刷:選擇、組合、編輯、混合或取消雙重筆刷。
- 創造:點擊「畫筆」按鈕進入筆刷庫,選擇您想組合的兩個筆刷。
- 編輯:透過調整組合筆刷的參數,自訂雙重筆刷的外觀。
- 混合模式:透過調整筆刷的混合方式,創造出更多樣的筆觸效果。
- 解除組合:隨時將雙重筆刷恢復為兩個獨立筆刷。
Pro Tip:筆刷必須位於同一筆刷組中才能組合。只能組合單一筆刷,無法進一步合併現有的雙重筆刷。預設的 Procreate 筆刷無法直接組合,但您可以先複製筆刷,再合併副本以實現效果。
Import and Share 匯入與分享筆刷
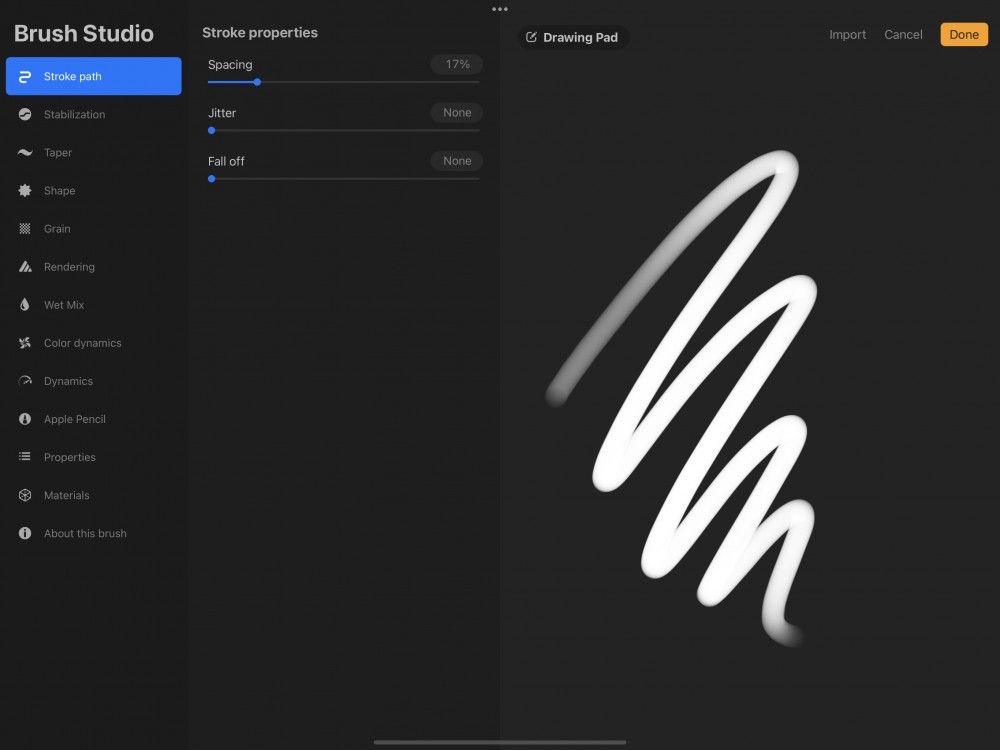
您可以輕鬆將 Procreate(.brush 和 .brushset)及 Adobe® Photoshop®(.abr)筆刷匯入 Procreate,並透過兩種方式新增至筆刷庫。
- 應用程式內導入 (In-app Import):透過 Procreate 內建功能,直接匯入筆刷
- 點擊 「+」 按鈕建立新筆刷。
- 點擊右上角的 「匯入」 按鈕,從檔案應用程式選擇筆刷文件。
- 匯入的筆刷將自動出現在「已匯入」資料夾中。
- 檔案關聯 (File Association):直接點擊筆刷檔案進行導入
- 若在線上或電子郵件中收到 .brush、.brushset 或 .abr 文件,點擊該文件。
- 系統將提示是否將畫筆匯入 Procreate。
- 匯入的筆刷將自動存放於筆刷庫底部的「已匯入」資料夾。
自訂筆刷集 (Custom Brush Set)
透過自訂筆刷集,輕鬆管理並組織您的筆刷。

建立新筆刷組
- 向下拖曳「筆刷組清單」,即可看到頂部出現 藍色「+」按鈕。
- 點擊「+」按鈕,即可建立新的筆刷組。
- 您可以創建無限的畫筆組,並自由拖曳至筆刷清單中的任意位置。
自訂設定選項
點擊筆刷組,即可開啟包含「重新命名」、「刪除」、「分享」和「複製」的功能選單。
功能說明
- 重新命名:點擊筆刷組名稱,選擇「重新命名」,即可自訂標題(預設為「無標題組」)。
- 刪除:永久移除筆刷組(注意:此操作無法撤銷)。
- 分享:將整個筆刷組匯出為單一檔案,包含該組中的所有筆刷。
- 複製:完整複製筆刷組,包含自訂或 Procreate 預設的筆刷集。
Read More:

留言